ロックダウン(=都市封鎖)が噂されてきた最近、
会社において、リモートワークの方策を、色々と練ってテストしました。
その結果、
Googleクロームのリモートデスクトップアプリが、
簡単に導入できるという点ではベストだと思いました。
アプリの設定方法を以下に。
Googleアカウントの用意
ChromeにGoogleアカウントでログインすることが必須なので、
Googleアカウントを持っていることが大前提になります。
ここでは、Googleアカウント(Gmailアカウント/アドレス)の作成方法は省略します。
また、上述の通り、
ブラウザアプリ(ソフト)のGoogle Chromeがインストールされていることも必須になります。
設定概要
以降の説明において、
リモート接続される側の会社のパソコンを【A】、
リモート接続する側の自宅のパソコンを【B】、
とします。
Chromeのヘルプページに設定方法の説明もあります。
https://support.google.com/chrome/answer/1649523
上記ページ中にも記載がありますが、
Chromeのアドレスバーに、
次のURLを入力して開くことになります。
これを【X】とします。
remotedesktop.google.com/access
【A】にChromeリモートデスクトップアプリをインストール
【A】で、
Chromeを起動して、Googleアカウントでログインする。
【X】を開くと、
「リモートアクセスの設定」欄に、
[ダウンロードボタン]があるので、それをクリックする。
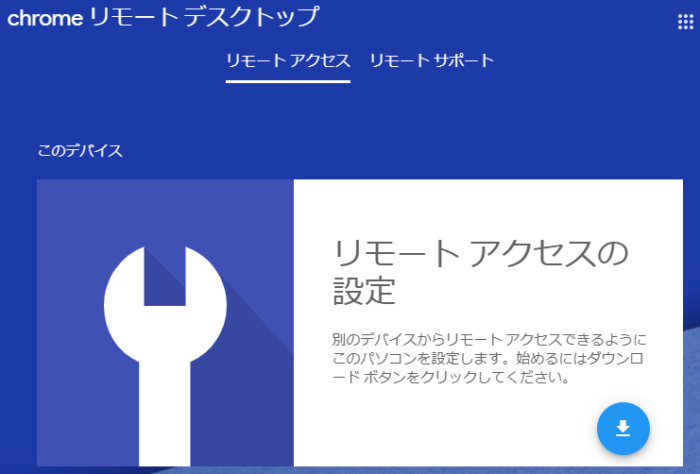
chromeウェブストアのChrome Remote Desktopのページが開くので、
[Chromeに追加]ボタンをクリックする。
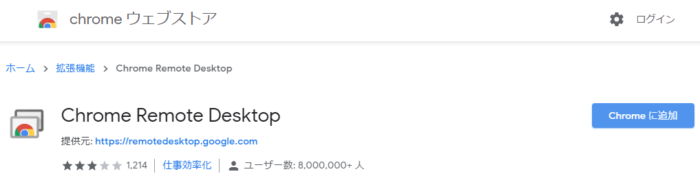
「追加しますか?」というポップアップが出るので、
[拡張機能を追加]ボタンをクリックする。
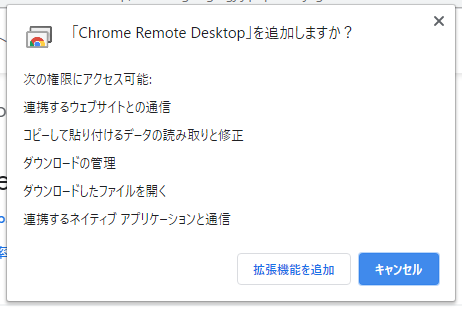
「名前の選択」欄で、
適当な名前を付けて、
[次へ]ボタンをクリックする。
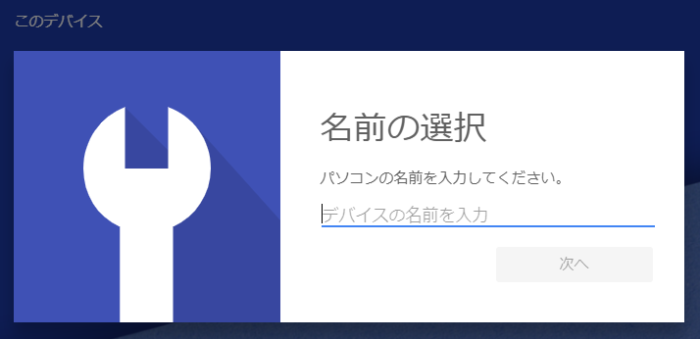
「PINの入力」欄で、
PIN(=パスワード)を半角数字のみで6桁以上で2回入力して、
[起動]ボタンをクリックする。
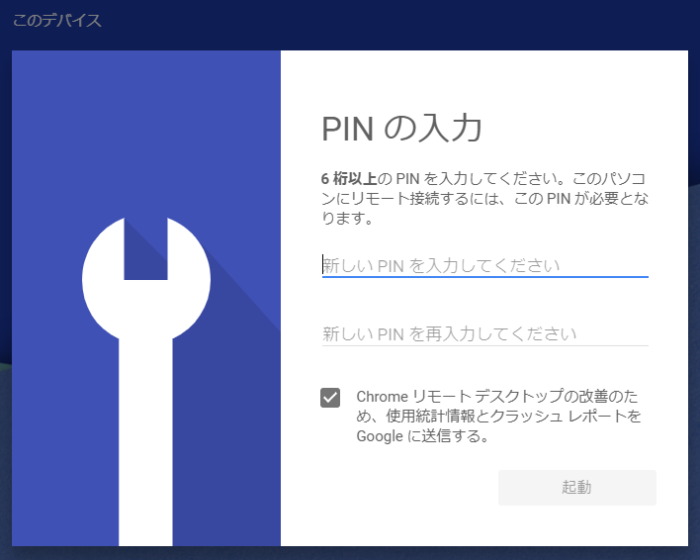
これにてインストール設定は完了。
【X】を開いたページの、
「このデバイス」欄で、
付けた名前の下に“オンライン”と表示されていることを確認します。
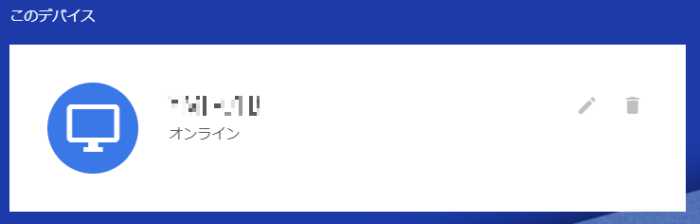
【B】からChromeリモートデスクトップで【A】に接続
【B】では、アプリのインストールなどは不要です。
【B】で、
Chromeを起動して、【A】と同じGoogleアカウントでログインする。
【X】を開くと、
「リモートのデバイス」欄に、
【A】の名前があるので、それをクリックして、次へ進む。
PINの入力画面で、
【A】で設定したPINを入力して、
[→]ボタンをクリックする。
そして、接続が完了すると、
Chromeの画面に、【A】のデスクトップが表示されます。
Chromeの画面内で、マウス・キーボードを操作すると、
【A】が操作されます。
