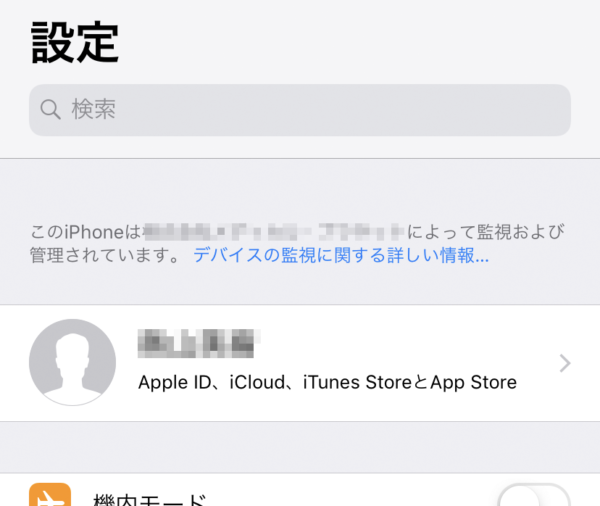先日、仕事で、iPhoneを導入しました。
情シスとしては、
社用のiPhoneには、
“アプリを指定のものをインストールさせたい/勝手にインストールできないようにしたい ”
や、
“会社の各拠点のWi-FiのSSIDとパスワードをインストールして簡単に接続できるようにしたい ”
といったニーズがあると思います。
iPhoneを管理できる状態にするには
上述のような設定を実装するためには、
大前提として、iPhone(端末)を管理できる状態にする必要があります。
管理状態にする方法として、
ひとことで言うと…
・DEP(デップ)<Device Enrollment Program デバイス エンロールメント プログラム>
・監視モード
…この2パターンがあります。
「DEP」と「監視モード」
DEPについては、
携帯キャリアから回線とともに端末を調達する場合は、
その最初の時点から“DEPにしたいんだけど”と話を詰めていく必要があります。
今回はDEPは置いておいて、
端末が納品されて手元に届いてから、管理できる状態にする、
「監視モード」について、やり方を紹介します。
「監視モード」設定に必要なもの
作業には、Macアプリの「Apple Configurator 2」を用います。
このアプリはMac用だけしか存在しません。
Windows用はありません。
よって、まず、macOSのMacコンピューターが必要になります。
Windowsパソコンではできません。
「監視モード」の設定方法
以降は、Macで「Apple Configurator 2」を用いての設定の、操作説明です。
「Apple Configurator 2」を起動したら、
MacPCと、監視モードに設定したいiPhone端末を、ケーブルで繋ぐ。
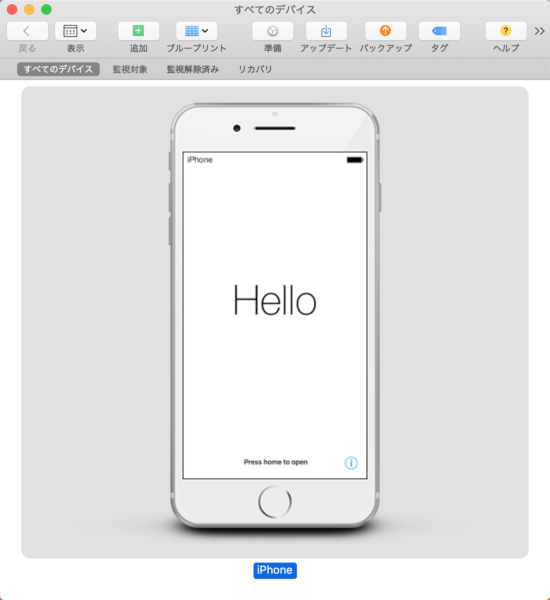
メインウィンドウに該当端末が表示されるので、クリックで選択して、
上部メニューの[準備]をクリック。
“デバイスを準備”の画面
準備方法:[手動構成]
を選択して、
[デバイスを監視 ]
にチェックを入れて、
( [ デバイスにほかのコンピュータとのペアリングを許可 ] もチェックが入っていて問題ない)
[次へ]をクリック。
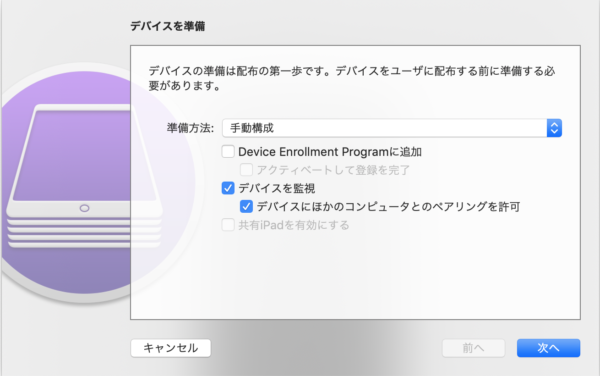
“MDMサーバに登録”の画面
サーバ:[MDMに登録しない]
を選択して、
[次へ]をクリック。
“組織に割り当てる”の画面
組織:[新規組織]
を選択して、
[次へ]をクリック。
“Device Enrollment Programにサインイン”の画面
[スキップ]をクリック。
“組織を作成”の画面
名前:[名前だけは必須なので希望の文字を]
入力して 、
[次へ]をクリック。
[新しい監視識別情報を生成]
を選択して、
[次へ]をクリック。
“iOS設定アシスタントを構成”の画面
設定アシスタント:[すべてのステップを表示]
を選択して、
[準備]をクリック。
Macのユーザーアカウントのパスワードを聞かれた場合は、
それを入力して進む。
プログレスインジケーター(ぐるぐるマーク)が終われば、
監視モードへの設定が完了です。